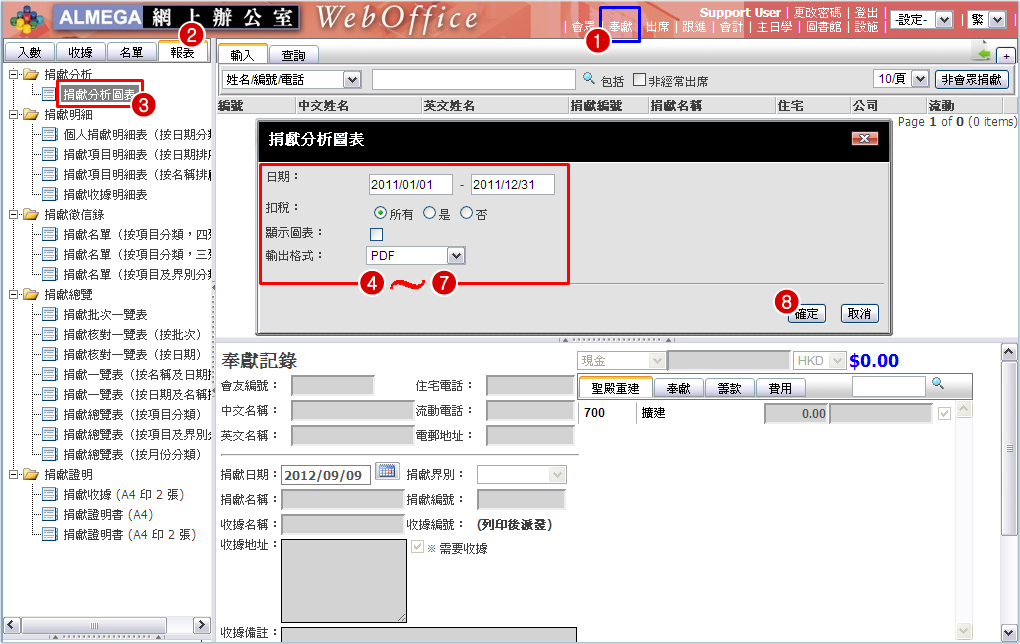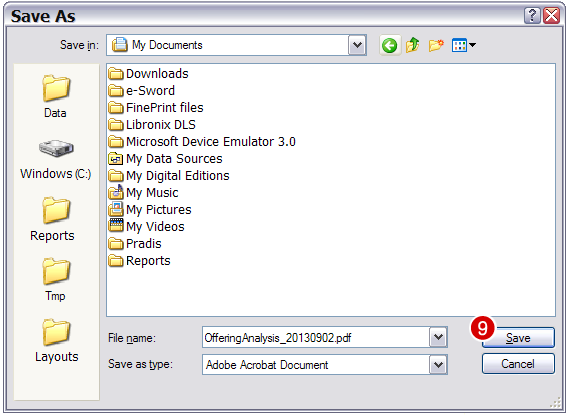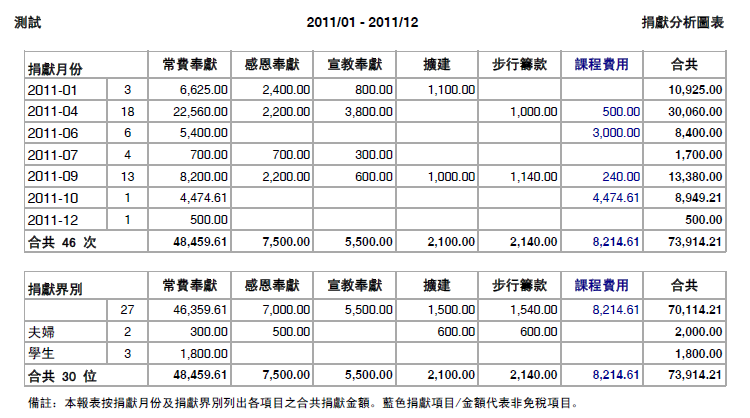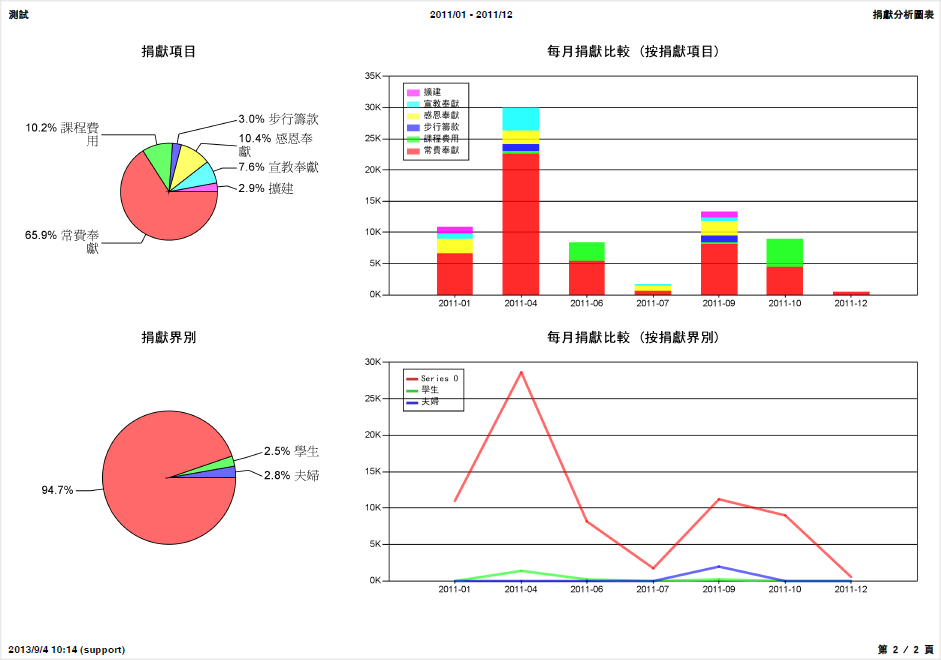"捐獻分析報表" 修訂間的差異
出自 WebOffice
| 行 4: | 行 4: | ||
# 從左方的功能區選「'''報表'''」標籤 | # 從左方的功能區選「'''報表'''」標籤 | ||
# 從類別「'''捐獻分析'''」點選「'''捐獻分析圖表'''」 | # 從類別「'''捐獻分析'''」點選「'''捐獻分析圖表'''」 | ||
| − | # 輸入「'''日期'''」 | + | # 輸入 起始及結束 「'''日期'''」 |
| − | # 選擇列印「'''扣稅'''」項目 | + | # 選擇列印「'''扣稅'''」項目 :「'''所有'''」、「'''是'''」或「'''否'''」 |
| − | # 若要印出統圖表,勾選「'''顯示圖表'''」 | + | # 若要印出統 計 圖表,勾選「'''顯示圖表'''」 |
# 選擇輸出格式:「'''WEB PAGE'''」、「'''EXCEL'''」或「'''PDF'''」 | # 選擇輸出格式:「'''WEB PAGE'''」、「'''EXCEL'''」或「'''PDF'''」 | ||
# 按「'''確定'''」進行列印 | # 按「'''確定'''」進行列印 | ||
| 行 18: | 行 18: | ||
''範例'' | ''範例'' | ||
[[File:RPT Offering 3.png|border]] | [[File:RPT Offering 3.png|border]] | ||
| + | |||
| + | ''範例 (有統計圖表)'' | ||
| + | [[File:RPT Offering 4.png|border]] | ||
於 2013年9月3日 (二) 06:00 的修訂
捐獻分析報表提供了列印捐獻分析圖表功能。
- 從《WebOffice》右上方選「奉獻」
- 從左方的功能區選「報表」標籤
- 從類別「捐獻分析」點選「捐獻分析圖表」
- 輸入起始及結束「日期」
- 選擇列印「扣稅」項目:「所有」、「是」或「否」
- 若要印出統計圖表,勾選「顯示圖表」
- 選擇輸出格式:「WEB PAGE」、「EXCEL」或「PDF」
- 按「確定」進行列印
- 用戶可按系統提示輸入檔案名稱及選擇儲存位置
![]() 提示:
提示:
- 「日期」輸入格式為「YYYY/MM/DD」